Before you start, you'll need the following:
- Your email address: This email address is being protected from spambots. You need JavaScript enabled to view it.
- Your email password.
- Third-party software can not be supported directly by Skynet Broadband. If you have further questions about your iPhone, please visit http://www.apple.com/support/iphone/
Configure iPhone 4 / IPad
- From the Home screen, choose Settings, see Figure 1:
 Figure 1: Click "Settings" to begin.
Figure 1: Click "Settings" to begin.Next, tap Mail, Contacts, Calendars, see Figure 2:
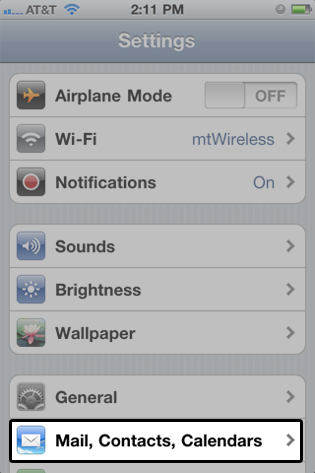 Figure 2
Figure 2In the Accounts section, tap Add Account..... See Figure 3:
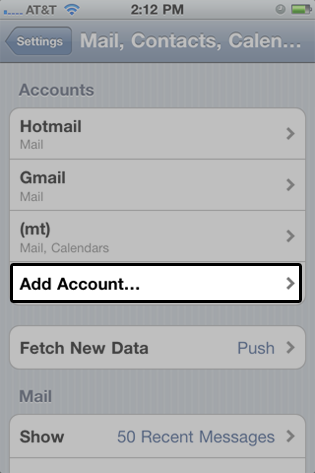 Figure 3
Figure 3 - Choose your email account type. For setting up email to work with your (mt) Media Temple service, choose Other. Figure 4 is shown below:
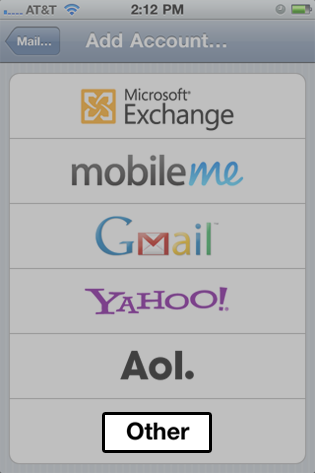 Figure 4
Figure 4 - Select Add Mail Account under the Mail section, see Figure 5:
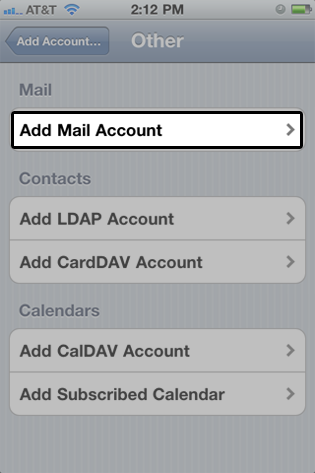 Figure 5
Figure 5Enter your name and email address. Then tap Next, see Figure 6:
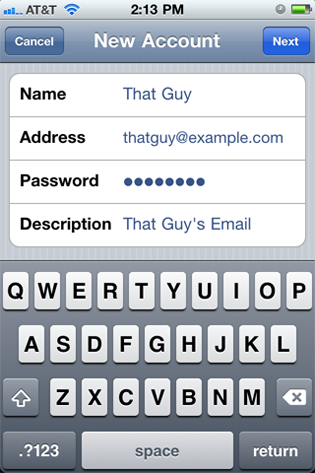 Figure 6
Figure 6Make sure to enter your information, see Figure 7 below. The iPhone indicates these fields as optional but they are not.
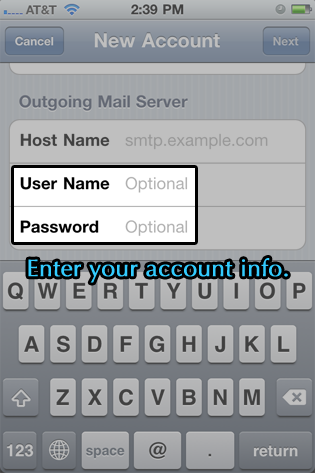 Figure 7
Figure 7On the next screen, enter your account details. We strongly suggest using your access domain which will work properly with SSL enabled. This is the default setting on the iPhone.
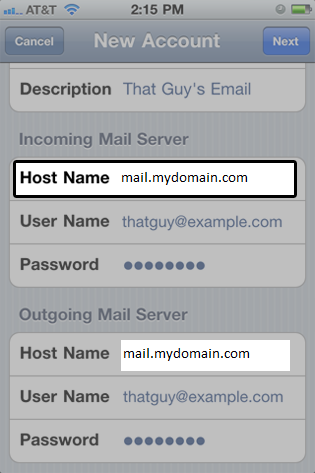 Figure 8: .
Figure 8: .- Incoming Mail Server
Host Name: mail.mydomain.com
User Name: This email address is being protected from spambots. You need JavaScript enabled to view it.
Password:
- Outgoing Mail Server (SMTP)
Host Name mail.mydomain.com
User Name: This email address is being protected from spambots. You need JavaScript enabled to view it.
Password:
Tap Save to save the entered information. Your iPhone will then verify your account information. Be Sure to Turn OFF SSL.
Tap Save to save the entered information. Your iPhone will then verify your account information.
- Incoming Mail Server
- Upon successful completion, you will be taken back to the Mail screen. Your account will now be listed. For this example, note That Guy's Email is listed under Accounts. See Figure 9:





